Как войти в электронную почту Mail.ru

Авторизация на веб-сервисе Mail.ru с виду вроде бы и незатейливая операция. Набрал логин (он же адрес электронной почты), набрал пароль, клацнул кнопку «Войти» — и готово. На дисплее личная страница. Как и положено.
Да, всё так, всё верно. Но есть ещё кое-какие полезные нюансы выполнения входа на сервис Майл.ру, которые могут пригодиться владельцам компьютеров и мобильных устройств. Подробней о том, как можно войти в электронную почту сервиса, читайте в этой статье.
Mail.ru на компьютере
Если заходите на почту по несколько раз в день или же работаете с ней постоянно в течение рабочего дня, создайте в браузере закладку для быстрого доступа к сервису.
В Google Chrome это делается так:
1. Откройте главную страничку веб-портала.
2. Клацните правой кнопкой по пустому месту в верхней панели (она расположена под адресной строкой).
3. В контекстном списке функций кликните «Добавить страницу».

4. После активации это команды в верхней панели появится иконка Майл.ру. Чтобы быстро перейти на сайт, щёлкните по ней один раз левой кнопкой.
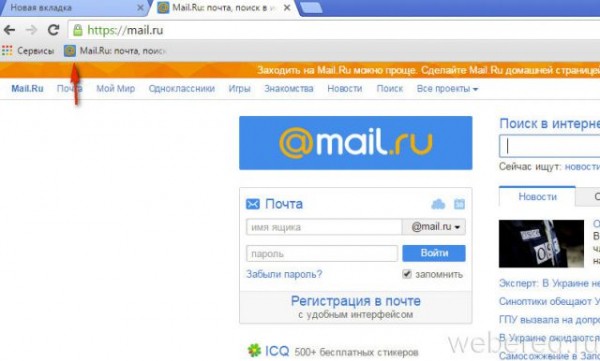
Авторизация
Вход на почту осуществляется в специальной панели, расположенной под логотипом:
1. В первом поле введите логин. При необходимости измените доменное имя в ниспадающем меню: c @mail.ru, например, @bk.ru (если вы регистрировали ящик с таким именем).

2. В нижнем поле напечатайте пароль.
3. Чтобы открыть профиль, щёлкните по кнопке «Войти».
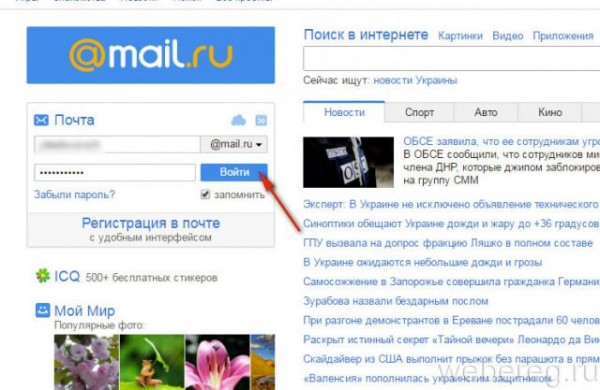
Примечание. Личная страница в социальной сети веб-портала находится в разделе «Мой мир» (верхнее меню аккаунта).
Мультиавторизация
Настройка режима работы с несколькими аккаунтами сводится к следующему:
1. Выполнив вход в первый аккаунт, кликните логин вверху справа.

2. В выпавшем блоке нажмите «Добавить почтовый ящик».
3. В появившейся форме введите логин и пароль второго аккаунта. Нажмите «Войти».
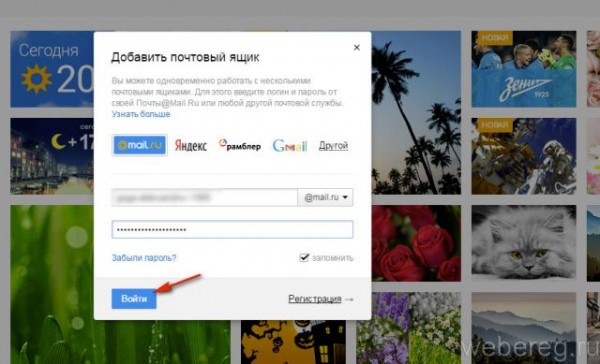
4. Для входа во второй аккаунт через логин, снова откройте панель профиля и щёлкните блок с его адресом.

Внимание! Таким образом вы можете добавлять в учётную запись профили сторонних сервисов. Например, Яндекс, Gmail.
Браузерные аддоны
Для оперативного мониторинга входящей корреспонденции в e-mail используйте аддон Mail.ru Checker. Его можно подключить к браузеру в официальном магазине приложений.
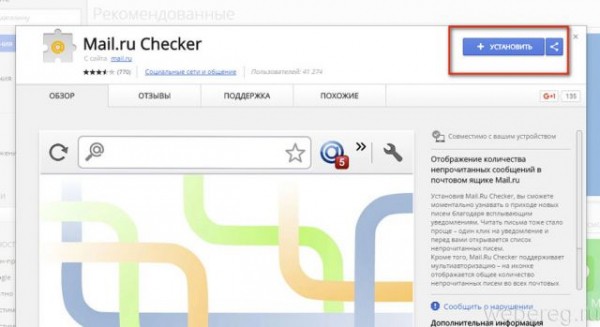
После инсталляции аддона-чекера клацните его иконку в панели веб-обозревателя, чтобы прочесть полученные сообщения.

Настроечная панель открывается кликом по кнопке «гаечный ключ».
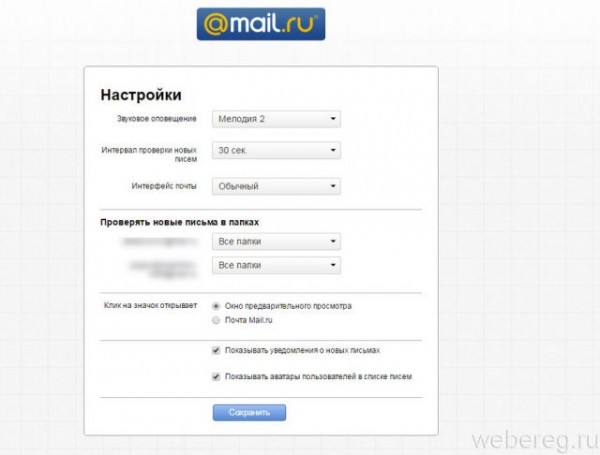
В ней можно настроить временной промежуток проверки новых писем, звуковой сигнал оповещения. После изменения опций не забудьте нажать кнопку «Сохранить».
Агент Mail.Ru
«Агент» — автономный мессенджер веб-портала. Позволяет вести переписку с адресатами, не заходя в профиль на сайте.
Чтобы установить и запустить «Агент» на своём ПК, выполните это руководство:
1. На главной странице, под формой для входа, клацните ссылку «Агент Mail.ru».

2. На открывшейся панели уберите флажок в окошке «Установить Амиго и дополнительные сервисы» (Обязательно! Иначе мессенджер установится вместе с дополнительным ПО).
3. Кликните по зелёной кнопке «Загрузить».

Внимание! Ссылки на версии приложения для других платформ (Mac OS, Android, iOS, Windows Phone) расположены в верхней части страницы.

4. Проинсталлируйте скачанный дистрибутив. Запустите мессенджер.
5. Чтобы зайти в личный профиль, введите логин и пароль в окне «Агента», а затем клацните «Войти».

Примечание. Для установки дополнительных параметров подключения (выбор протокола, сокета, прокси) щёлкните вверху окна опцию «Настройки».

Всё! Авторизация завершена. Можно общаться с друзьями в чате.
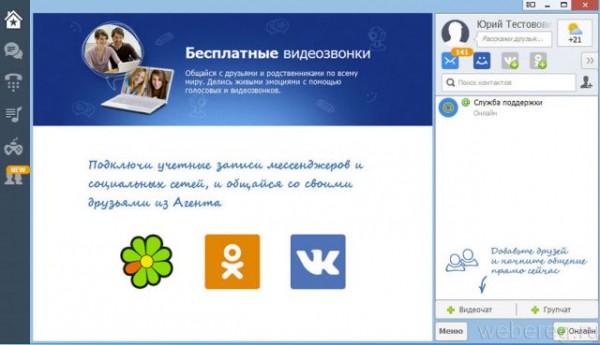
Мобильные приложения
(на примере ОС Android)
Чтобы пользоваться Mail.ru на мобильном устройстве, необходимо зайти в маркет приложений (в зависимости от используемого девайса — Google Play или App Store) и установить специальное приложение. Выполняется эта процедура так:
1. Тапните на домашнем экране иконку Google Play.
2. В поисковой строке сделайте запрос — mail.
3. В выдаче по запросу тапните панель приложения «Почта Mail.ru».

4. Касанием пальца запустите команду «Установить».
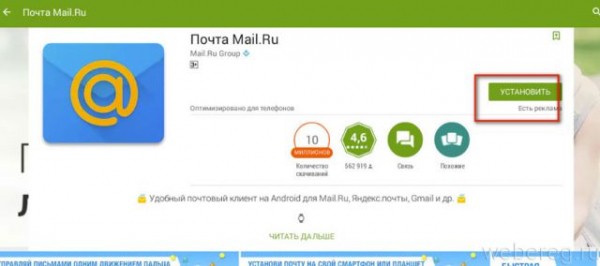
5. По завершении инсталляции нажмите «Открыть».

6. Выберите в перечне почтовых сервисов — Mail.ru.
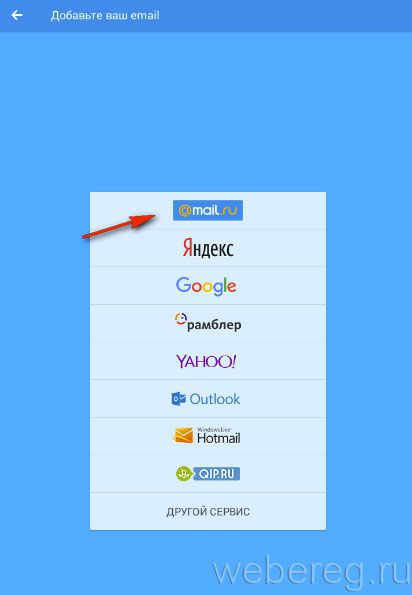
7. Авторизуйтесь: введите в поля учётные данные. Тапните «Войти».

8. В новом окне нажмите «Готово».
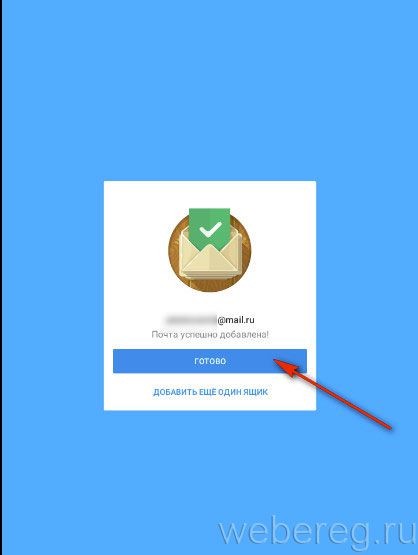
9. Чтобы открыть разделы почтового ящика, в панели приложения тапните иконку «три полоски».

Удобного вам пользования Mail.ru!