Как зарегистрироваться в Discord
Время регистрации:
Пара минут
Email:
Нужен
Телефон:
Не нужен
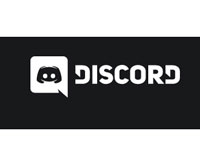
Содержание:
Discord — геймерский онлайн-коммуникатор для обмена текстовыми сообщениями и аудиосвязи. Может быть использован как на компьютере, так и на мобильных устройствах. Славится надёжной работой. Распространяется бесплатно. По мнению многих пользователей и ИТ-специалистов, является достойной заменой TeamSpeak (так как не нужно платить за сервер!) и Skype по организации коммуникации в сетевых играх.
Достоинства игрового мессенджера Дискорд:
В этом обзоре подробно рассмотрим, как создать аккаунт в Discord, как скачать и запустить мессенджер на компьютере и телефоне.
Регистрация
Для создания учётной записи в системе мессенджера выполните следующие операции:
1. Откройте в браузере официальный сайт приложения Дискорд — discordapp.com

Внимание! Если интерфейс отображается на иностранном языке, кликните иконку «языки», расположенную вверху справа, и выберите «Русский».
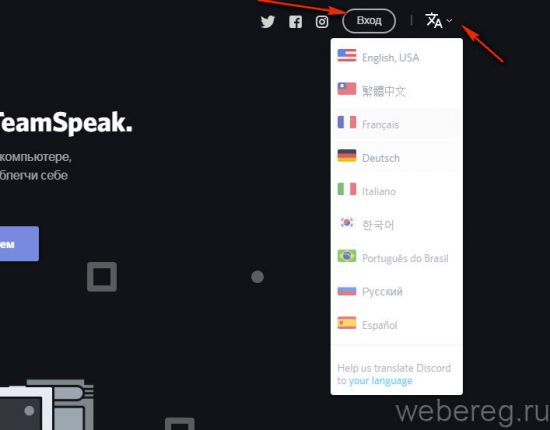
2. Клацните иконку «Вход» (расположена рядом с кнопками соцсетей вверху главной страницы).
3. Под полями панели для авторизации щёлкните ссылку «Зарегистрироваться».

3. Введите полный адрес своего email. Затем никнейм и пароль.
4. Кликните по кнопки «Продолжить».
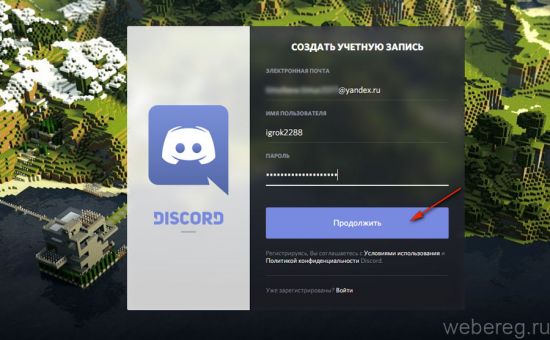
Верификация email
Чтобы получить доступ ко всем функциям мессенджера, необходимо активировать аккаунт (подтвердить права на указанный email). Выполняется эта процедура легко и быстро:
1. Войдите в профиль электронной почты.
2. Откройте письмо от сервиса Discord. В тексте щёлкните кнопку «Подтвердить… ».

3. В открывшейся вкладке, в панели «Подтверждение», кликом мышки установите «птичку» в окошке «Я не робот».
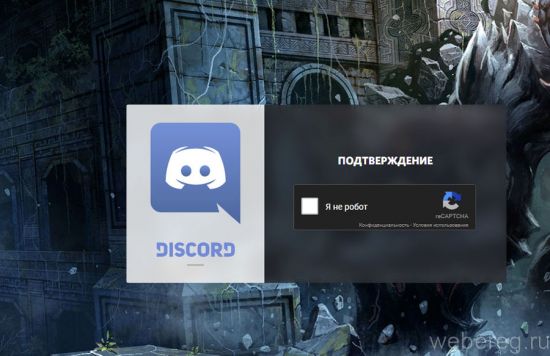
Создание сервера
По завершении регистрации при первом входе в аккаунт вы увидите приглашение системы для настройки собственного сервера для связи с друзьями. Чтобы воспользоваться им, сделайте так:
1. В окне «Добро пожаловать…. » нажмите команду «Начать».

2. В настроечной панели введите название сервера, задайте при необходимости регион (страну). И клацните «Готово».
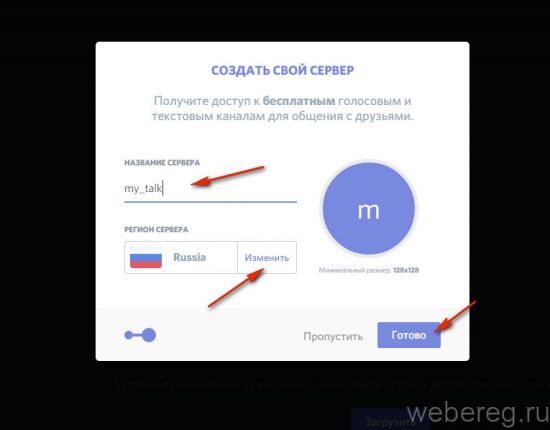
3. Скопируйте ссылку (кнопка «Копировать») для доступа к серверу. Её можно рассылать друзьям, участникам команды любыми сетевым средствами (по почте, в соцсетях, через другие мессенджеры и т.д.).

Внимание! Если вы хотите URL для доступа сделать постоянным, установите кликом «галочку» в опции «Сделать эту ссылку неистекающей».
Загрузка и запуск мессенджера
На компьютере
Чтобы загрузить установочный дистрибутив Discord на ПК, воспользуйтесь одной из ссылок, размещённых в аккаунте на веб-сайте непосредственно в панели мессенджера (надпись «Загрузить» вверху и в блоке «Добро пожаловать… »).
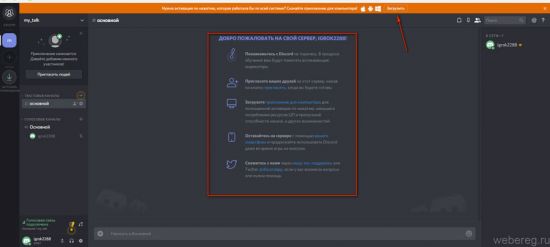
После перехода по ссылке выберите версию инсталлятора в зависимости от используемой ОС (MAC OS X, Windows, Linux).

Внимание! В веб-версии коммуникатора (на сайте) вы также можете приглашать друзей и обмениваться с ними сообщениями.
Второй способ скачивания:
На главной странице офсайта щёлкните ссылку «Загрузить для Windows» или перейдите в раздел «Загрузить» (горизонтальное меню в «шапке» сайта).
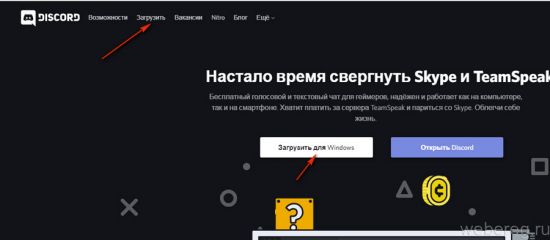
Запустите загруженный установщик с правами администратора.

Дождитесь завершения инициализации мессенджера в системе.
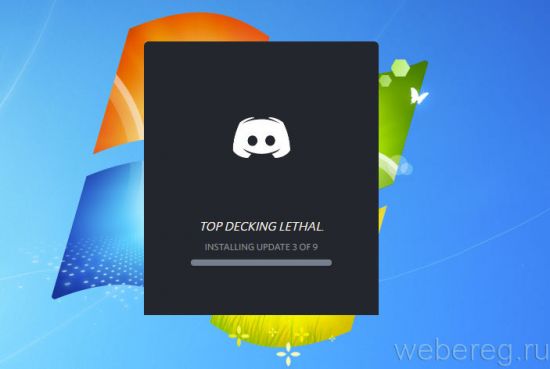
Запустите установленный дистрибутив и авторизуйтесь.
На мобильном
(на примере устройства с ОС Android)
1. С домашнего экрана перейдите в Google Play.
2. В поисковой строке интернет-магазина задайте запрос — «discord».

3. Откройте страничку для скачивания, тапните «Установить».
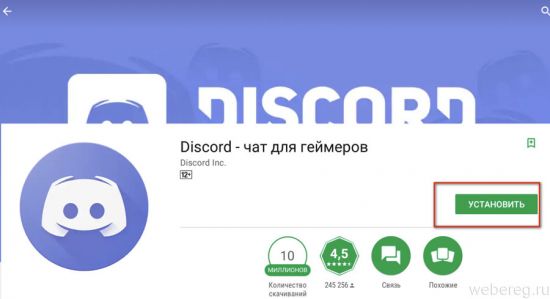
4. По окончании загрузки нажмите на этой же страничке «Открыть».

5. Запустите мессенджер (тапните иконку на домашнем экране).
6. В панели приветствия выберите «Войти».
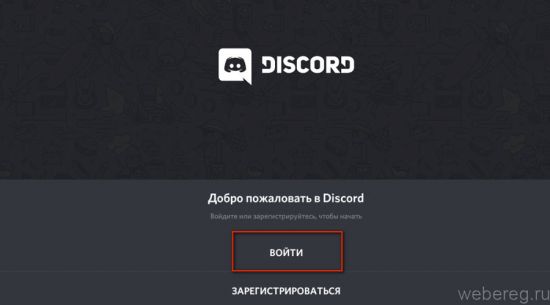
7. Введите логин (email) и пароль учётной записи, зарегистрированной на сайте.

Интерфейс мессенджера
Примечание. На скринах отображён интерфейс мобильной версии Discord.
Как только вы выполните вход, на вкладке «Все» отобразится кнопка «Пригласите …». Воспользуйтесь ей, чтобы создать игровые чаты, найти своих друзей, пользующихся мессенджером Дискорд.
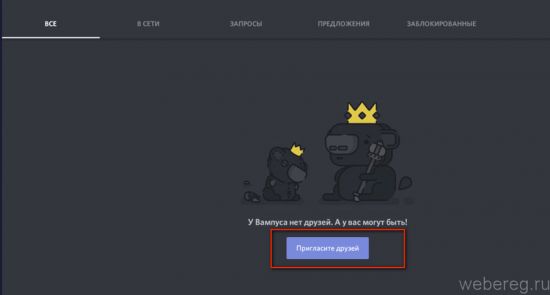
В боковой панели отображается список друзей, ваш ник в системе, а также кнопки для быстрого доступа к функциям (настройки, поиск, отправка уведомлений).

В разделе «Настройки» можно изменить параметры конфиденциальности, просмотреть данные учётной записи, задать настройки аудио и видео.
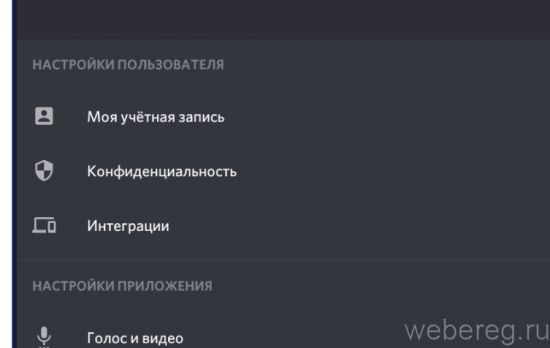
Для быстрого добавления участников в чат задействуйте кнопки добавить пользователя/пользователей, расположенные в верхнем правом углу панели.

Discord — лучший вариант для поддержки связи с товарищами и координирования действий в игровых баталиях. В мессенджере минимум системных требований, достойное качество аудиосвязи, быстрая установка и запуск. Всё, что нужно геймеру для онлайн-общения в процессе геймплея.