Регистрация в Яндекс.Диске
Время регистрации:
Пара минут
Email:
Нужен
Телефон:
Нужен

Содержание:
Яндекс.Диск — облачное файловое хранилище. Позволяет получать удалённый доступ к данным с различных устройств, а также передавать их другим пользователям глобальной сети, предоставлять ссылки на скачивание.
После регистрации на «Диске» в распоряжение пользователя предоставляется 10Гб. При желании он может увеличить объём хранилища. Добавить за определённую плату ещё 10, 100 или 1024 Гб.
Управление файлами на Яндекс.Диске может осуществляться через веб-интерфейс, непосредственно в браузере, и через специальное системное приложение. Данные хранятся в облаке сервиса неограниченное время, загружаются через зашифрованный интернет-канал и проверяются антивирусом.
В режиме онлайн (без скачивания на ПК) в облаке можно воспроизводить и просматривать:
Регистрация
1. Чтобы зарегистрироваться в облаке, откройте в браузере страницу — https://disk.yandex.ru/.
2. Клацните кнопку «Завести свой диск».

3. В регистрационной форме укажите своё имя и фамилия.
4. Придумайте свой логин или выберите один из вариантов, сгенерированных сервисом на основе ваших данных (щёлкните под полем название).
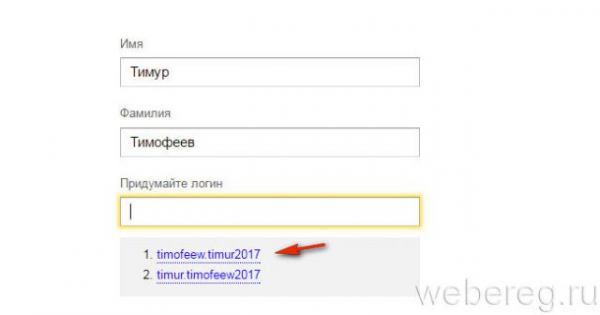
5. Составьте пароль из 15-20 латинских литер и цифр (вперемешку) и введите его в двух последующих полях («Придумайте пароль», «Повторите…»).

6. Настройте дополнительную аутентификацию, проверку прав на профиль (на выбор — через телефон или контрольный вопрос):
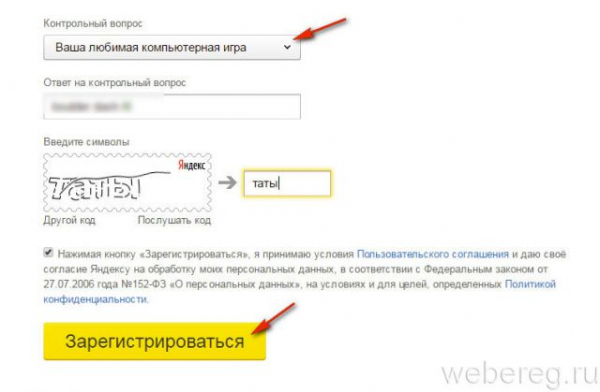
Установка и запуск приложения
По завершении создания учётной записи сервис предложит вам установить приложение для работы с хранилищем. Чтобы им воспользоваться, выполните нижеописанную инструкцию:
1. При первом входе в профиль на дополнительной панели нажмите «Скачать Диск… ».

Примечание. Если вы закрыли панель со ссылкой, на странице профиля, вверху справа, под надписью «Приложения для всех платформ» клацните иконку «Windows» (или другую используемую вами платформу).
2. Запустите скачанный файл.
3. Если вы не хотите устанавливать дополнительные продукты Яндекс (браузер, менеджер, поисковик на стартовую страницу), снимите метки возле их названий в окне установщика.
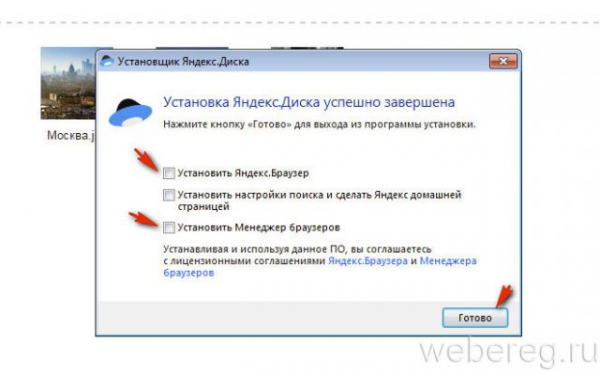
4. Нажмите «Готово». Дождитесь завершения инсталляции.
5. В окне приложения «Настройки» клацните «Войти».

6. Чтобы изменить место расположения папки Яндекс.Диск, пройдите по ссылке «Настроить расположение… ».
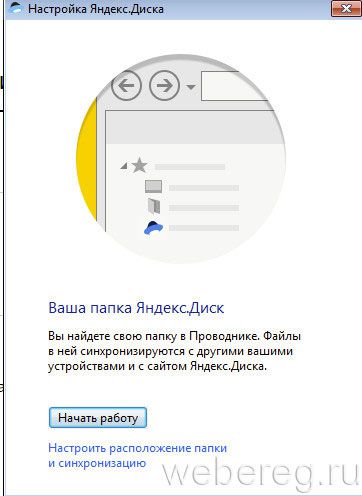
7. В блоке «Расположение» щёлкните опцию «Изменить». Укажите в открывшемся окне новый путь.

Чтобы не создавать ещё одну папку в указанной директории, снимите щелчком флажок в настройке «Создать вложенную папку… ». Клацните «OK».
Как пользоваться папкой Яндекс.Диск?
1. Чтобы открыть папку, нажмите «Win+E», щёлкните её ярлык в появившемся окне. Или клацните 2 раза иконку приложения на рабочем столе.
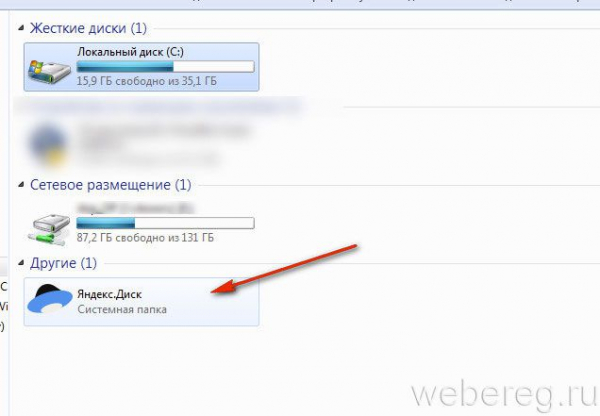
2. Создание новой папки в директории осуществляется точно так же, как и в ОС Windows:

3. Чтобы скопировать файл с компьютера в папку облака, сделайте так:
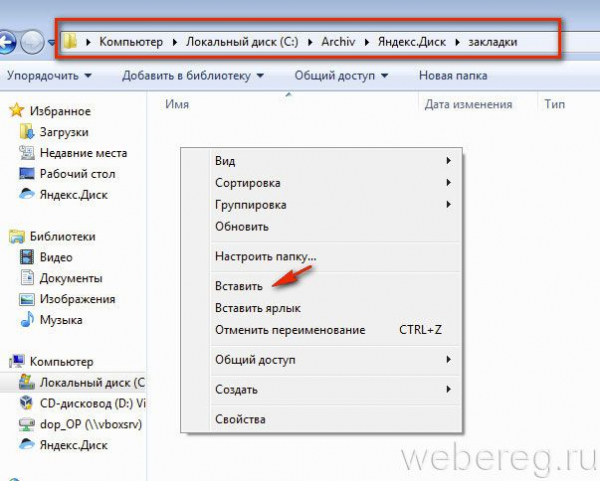
4. Все удалённые из облака данные помещаются в корзину (не путайте с «Корзиной» ОС Windows!).

Чтобы удалить её содержимое навсегда:
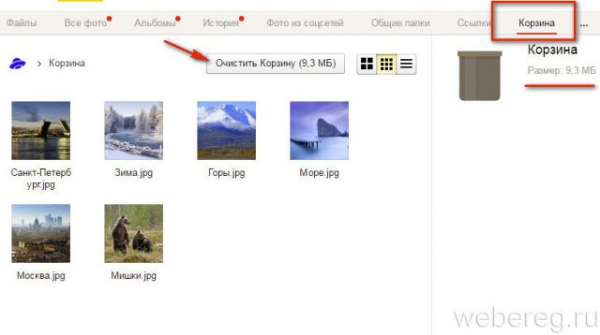
Основные функции веб-интерфейса Яндекс.Диск
Закачка
1. В блоке «Загрузить файлы» нажмите ссылку «… выбрать».

2. Укажите в системном окне путь к файлу. Клацните «Открыть».
Настройка доступа
1. Щёлкните левой кнопкой папку или файл, которые нужно расшарить.
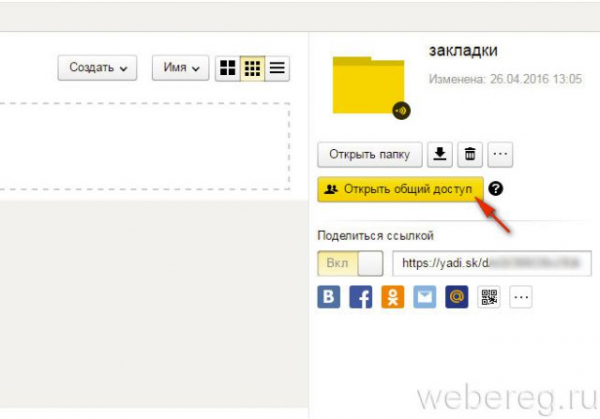
2. В верхней правой части профиля появится настроечная панель. Нажмите в ней «Открыть общий доступ», чтобы загруженные данные стали доступны другим пользователям.
Для получения ссылки на скачивание выбранных данных, кликом мышки включите опцию «Поделиться ссылкой».
Комфортной вам работы онлайн!