Как сделать подпись в электронной почте

Содержание:
Ещё на заре появления почты как средства основной коммуникации появилась неукоснительная традиция подписывать письма. Авторы бумажных посланий считали своим долгом в обязательном порядке завершать текст финальным росчерком пера — от кого. В зависимости от содержания текста и, конечно же, адресата (его получателя) внизу почтовой весточки размещались подписи типа «С уважением…», «Твоя любимая… », «Крепко обнимаю и целую, твой… », «С превеликим почтением…. » и т.д.
Всех вариантов и не перечесть, как было, а как сейчас, так и подавно. И это всё к тому, уважаемый читатель, что обычай подписываться под письмом имеет силу и в электронной почте. Знаете ли, для солидности, интеллигентности, осведомлённости, да и просто для красоты, так сказать, внешнего вида сообщений некоторые пользователи ставят онлайн в них подписи.
Не игнорируйте и вы эту возможность. Поверьте, она вам очень даже может пригодиться. В особенности, если бизнесом каким занимаетесь или решили с кем-то познакомиться. Тем более, чтобы научиться ею пользоваться, потратите всего-то минуту-две. В этой статье рассматриваются руководства по тому, как сделать подпись в электронной почте на популярных сервисах — Gmail, Яндекс, Mail.ru и др.
Примечание. Если в этой статье не описывается сервис, в котором вы хотите оформить подпись, попробуйте отыскать настройки этой опции самостоятельно, ориентируясь на приведенные руководства. Во многих интерфейсах e-mail настройки имеют определённую схожесть.
Gmail
1. Находясь в профиле ящика, вверху справа, щелчком откройте ниспадающее меню под значком «шестерёнка».

2. В списке разделов клацните «Настройки».
3. Прокрутите первую вкладку немного вниз. В блоке «Подпись» клацните вторую радиокнопку, чтобы появилась форма.

4. В поле под панель кнопок для редактирования введите подпись.
Внимание! Если желаете размещать её перед цитатами в письмах, кликните окошко «Добавлять эту подпись… » под полем ввода.
5. Проверьте, правильная ли получилась надпись, устраивает ли вас оформление введённого текста. Если всё «OK», кликните в нижней части вкладки кнопку «Сохранить изменения». Теперь, когда вы решите создать и отправить кому-нибудь послание, в форме будет автоматически размещаться созданная вами подпись. То есть, каждый раз создавать её не придётся.

Yandex
1. В правой части верхней панели нажмите кнопку «шестерня».
2. В выпавшем меню «Все настройки» клацните первый пункт — «Личные данные, подпись, паспорт».
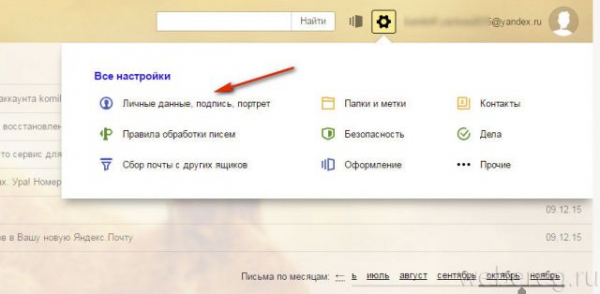
3. По умолчанию сервис создаёт, как минимум, одну подпись, используя данные пользователя (имя, фамилию, телефон). Но вы можете всегда изменить стандартный вариант. Для этого кликните на открывшейся странице «Добавить… » и введите текст в поле.

4. Если нужно отредактировать подпись (например, требуется правильно написать какое-либо слово), в её панели клацните иконку «карандаш» и затем в открывшемся поле приступайте к правке.
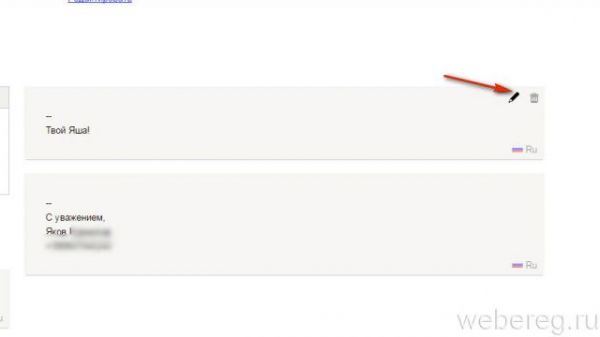
5. Выберите местоположение текста: клацните кнопку «…после ответа» или «внизу… письма».
6. Если у вас несколько подписей (примеры в блоках на странице настроек), в надстройке «Выбор подписи» поставьте «галочку». Таким образом, у вас появится возможность выбирать созданные образцы в процессе написания и оформления письма.

7. Вставка подписей осуществляется так:
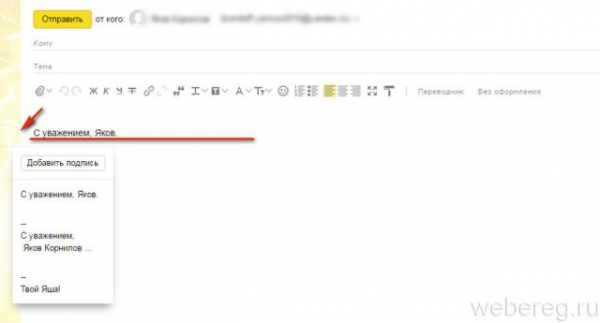
Mail.ru
1. Кликните по своему логину (адресу почты) в верхнем правом углу.
2. В панели перейдите в раздел «Настройки почты».

3. Кликните подраздел «Имя отправителя и подпись».
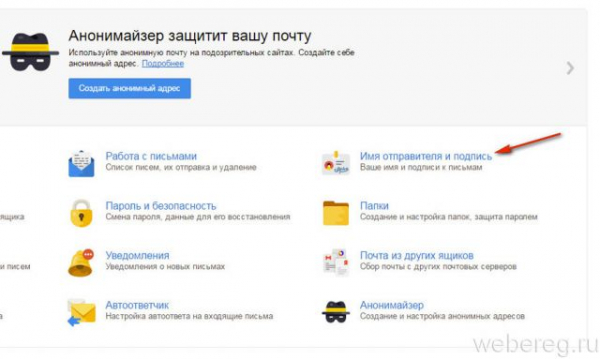
4. Укажите в полях «Имя… » и «Подпись» необходимую информацию. Клацните «Сохранить».

Если требуется добавить несколько вариантов, клацните «Добавить… » и также заполните поля.
Внимание! «Галочка» в опции «По умолчанию» говорит о том, что именно эта подпись будет автоматически добавляться в поле письма.
5. Кликните вверху слева кнопку «Написать письмо». На дисплее появится форма для отправки с созданной подписью.
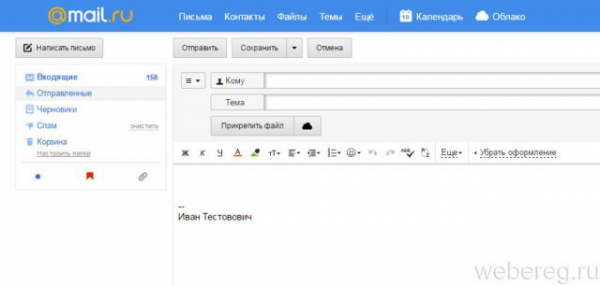
Ukr.net
1. В профиле кликните рядом с логином кнопку «три полоски».

2. Откройте подраздел «Учётная запись».
3. В поле «Подпись» введите с необходимый текст.
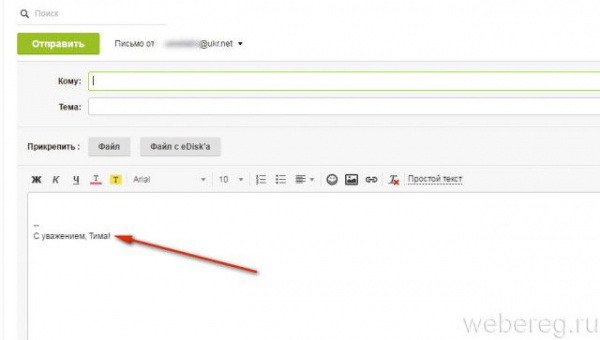
4. В надстройке «Размещение» выберите местоположение: после ответа, в конце письма.

5. Нажмите «Сохранить изменения». При открытии опции отправки, подпись будет отображаться в поле.
Outlook
В почтовых клиентах настройка подписи так же, как и в онлайн-сервисах, является приоритетной. Разберём работу с ней на примере почтового приложения Outlook от компании Microsoft.
1. В горизонтальном меню клиента щёлкните раздел «Файл».
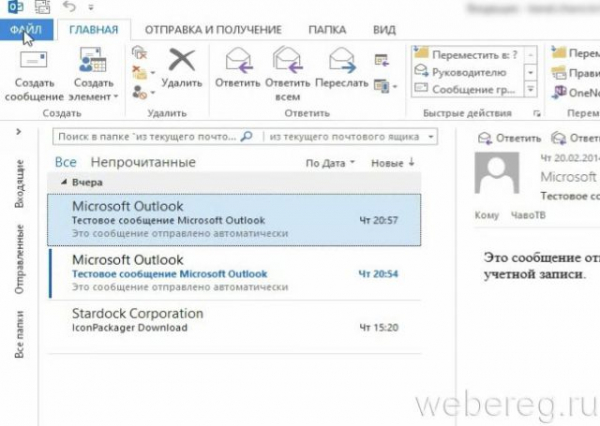
2. В выехавшей панели кликните «Параметры».

3. В панели «Параметры» откройте раздел «Почта».
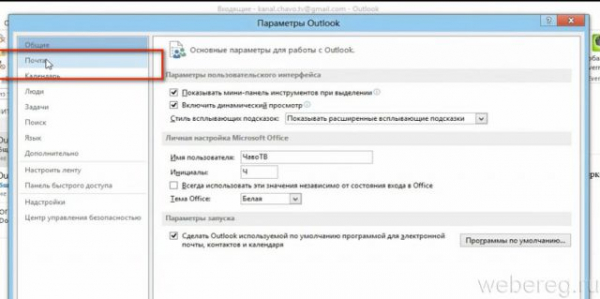
4. В перечне опций слева кликните кнопку «Подписи».

5. В новом окне «Подписи… » нажмите «Создать».

6. Дайте имя профилю. Нажмите «OK».

7. Введите текст. Клацните «OK».
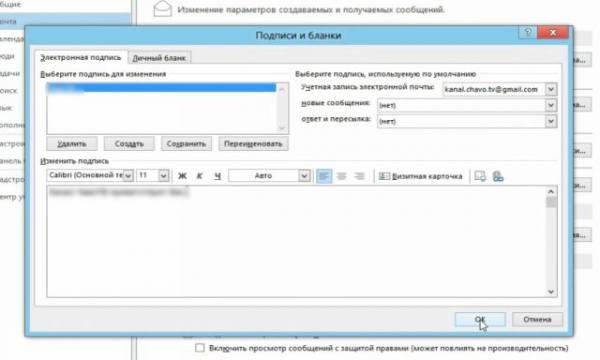
8. Закройте все настроечные панели, кроме основного окна программы.
9. В панели управления клацните команду «Создать сообщение».

10. На дисплее появятся поля для отправки сообщения с указанной подписью.
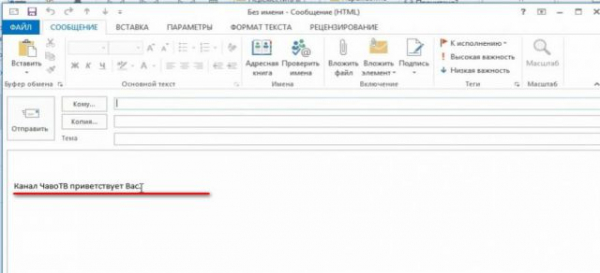
Комфортной вам работы в e-mail!
Видео по теме: