Настройки аккаунта Google
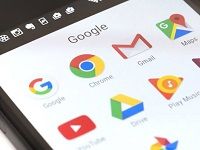
Аккаунт Google необходим для использования многочисленных сервисов – Диск, Почта, Meet, Фото и других. Несомненным преимуществом считается то, что одну учетную запись можно использовать на телефоне, планшете и компьютере. Главное, правильно выполнить настройки Гугл аккаунта.
Настройки профиля на компьютере
Чтобы настроить собственный профиль Google на своем гаджете, откройте браузер и следуйте инструкциям:
- Перейдите на страницу входа в Гугл аккаунт – https://accounts.google.com/signin.
- Выберите «Создать аккаунт».
- Укажите цель создания профиля – для себя или для управления бизнесом.
- Заполните все поля регистрационной формы. Укажите имя, фамилию, уникальное имя пользователя, придумайте пароль. Если логин совпадает с данными существующих пользователей, выберите один из тех, что система сгенерировала автоматически. Нажмите «Далее».
- Введите номер мобильного телефона. На него поступит 6-значный код, который нужно указать для подтверждения регистрации.
- Еще раз укажите свой номер телефона и адрес резервной электронной почты. Эти данные пригодятся, если будет необходимо возобновить доступ к профилю. Подтвердите введеные контакты путем указания кода, полученного в смс. Также впишите дату рождения и пол.
- Нажмите «Принимаю», что подтвердить согласие на все условия Пользовательского соглашения.

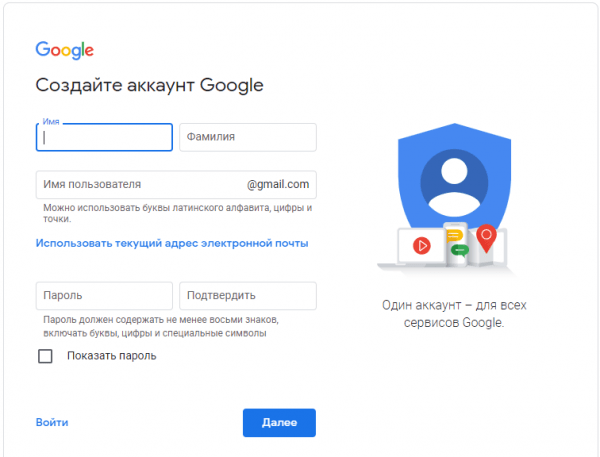

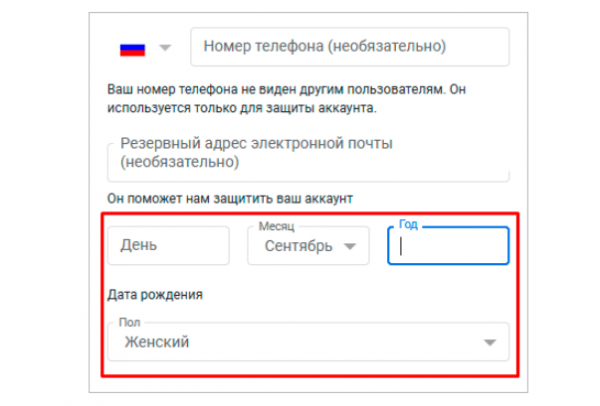
На заметку:
При создании профиля можно пропустить пункт ввода дополнительного адреса электронной почты и номера телефона. Но это необходимо в целях безопасности для дополнительной защиты аккаунта от взлома.
Дополнительные настройки
После создания новой учетной записи Гугл рекомендуется ее настроить. После входа в систему (https://myaccount.google.com/) нажмите на значок в виде квадрата с ячейками, где выберите «Аккаунт». Откроется окно, где можно изменить основные настройки своего профиля:

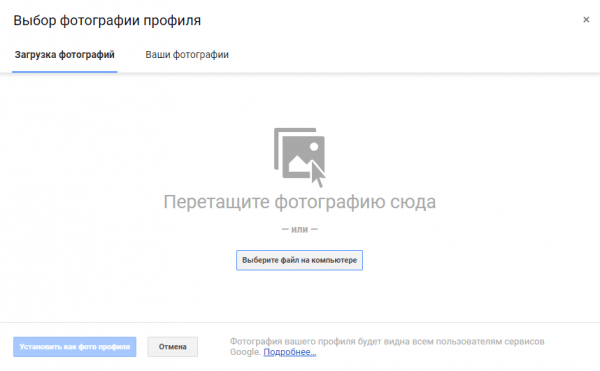

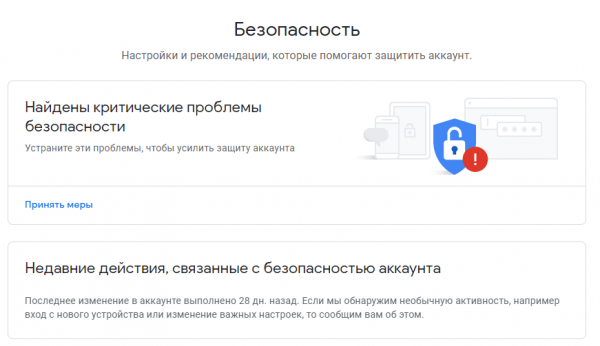

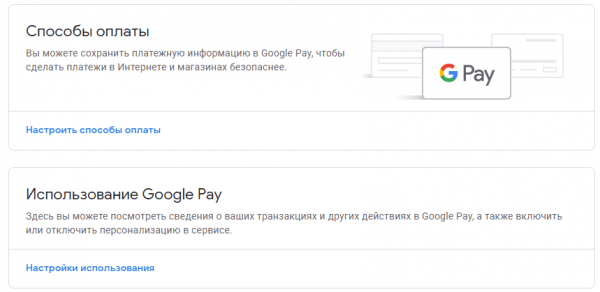
Настройка профиля на телефоне
Чтобы настроить аккаунт Гугл на своем смартфоне Android, используйте следующую инструкцию:
- Перейдите в настройки телефона. На Андроиде выберите значок в виде шестеренки.
- Выберите пункт «Учетные записи и архивация».
- Выберите пункт «Учетные записи», после чего «Добавить учетную запись».
- Из доступных вариантов выберите «Google».
- Введите адрес электронной почты от учетной записи, в которую хотите войти, и нажмите «Далее».
- Введите пароль и нажмите «Далее».
- Появится предложение привязать номер телефона. Подтвердите его, указав код из смс-сообщения.
- На следующем этапе появятся условия использования профиля. Прочитайте внимательно и нажмите «Принимаю».

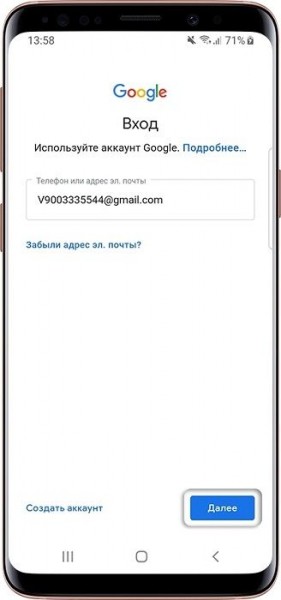
На заметку:
При отсутствии активного аккаунта Гугл прямо на телефоне можно создать новую учетную запись. Это можно сделать на этапе ввода электронной почты. Нажмите «Создать аккаунт» и введите регистрационные данные.
Полезный совет
Для более эффективной настройки и использования аккаунта Гугл на своем телефоне используйте следующее приложение:
| Название | Ссылка, чтобы скачать | Описание |
| Сервисы Google Play | https://play.google.comp;gl=US | Используется для обновления приложений и обеспечивает эффективную работу ключевых функций (аутентификация, синхронизация контактов). |
Частые вопросы
Как удалить ненужный профиль в Гугл со своего телефона?
Откройте настройки телефона, где выберите пункт «Учетные записи». Кликните на аккаунт, который хотите удалить. Для подтверждения своих действий введите пароль от учетной записи.
Почему не получается войти в аккаунт Гугл на телефоне Андроид?
Такая проблема может возникнуть, если на устройстве выставлена неправильная дата или время. Также попробуйте перезагрузить смартфон или подключиться к другому источнику интернета.
Видео по теме: