Восстановление Гугл-аккаунта

Содержание:
При помощи сервисов Google можно интересно провести время онлайн, узнать что-то новое и интересное по интересующей теме, правильно организовать работу и, конечно же, пообщаться с другими пользователями.
Но что же делать, если вы не можете зайти в аккаунт Гугл? Отказываться от всех этих полезностей в системе google.com? Нет, ни в коем случае! На этот случай крупнейший сервис глобальной сети предоставляет всем без исключения своим пользователям возможность восстановить свою учётную запись. Подробно о том, как выполняется эта процедура, читайте в этой статье.
Способы восстановления доступа
1. Перейдите в раздел восстановления аккаунта — google.com/accounts/recovery/:

под строкой для ввода логина кликните ссылку «Нужна помощь?».
2. В открывшемся списке (рекавери) щелчком мышки выберите причину, по которой вы не можете зайти в аккаунт. Далее сценарий восстановления доступа будет развиваться в зависимости от выбранного варианта.
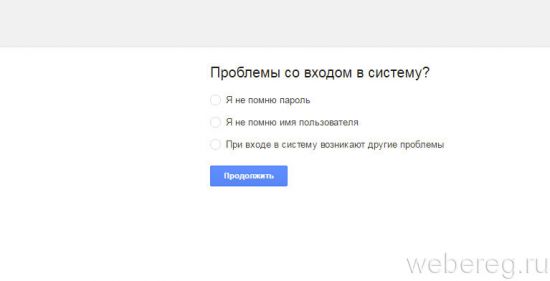
Я не помню пароль
1. Кликните радиокнопку возле этой проблемы.

2. Наберите адрес почты Гугле в формате (имя)@gmail.com.
3. Нажмите «Продолжить».
4. Если вы забыли отдельные фрагменты символьного ключа для входа, в новом поле введите его в том виде, в котором помните. Он значительно упростит получение доступа к аккаунту. Нажмите «Продолжить».
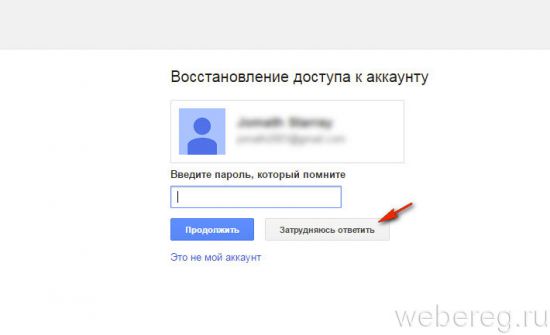
Если же вообще не помните пароль (даже приблизительно), клацните кнопку «Затрудняюсь ответить».
5. Выберите способ получения проверочного кода на «прикреплённый» к учётной записи Google мобильный телефон (СМС-ка или голосовое сообщение). Клацните «Продолжить».

Укажите код, полученный по номеру телефона, указанного в профиле. Снова клацните «Продолжить».
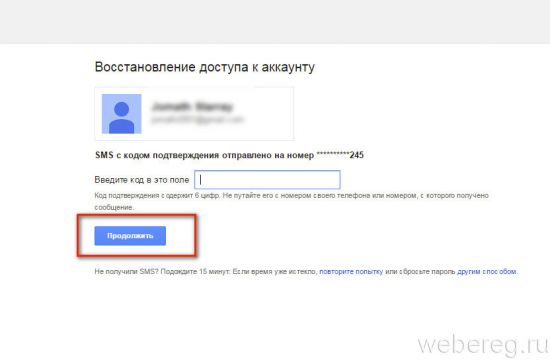

Если же у вас нет доступа к прикреплённому телефону, но в аккаунте указан резервный email, нажмите опцию «Я не могу воспользоваться… ».
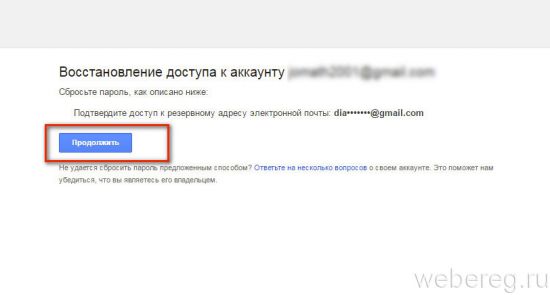
На открывшейся страничке «Подтвердите доступ к резервному адресу… » щёлкните «Продолжить».
Авторизуйтесь в дополнительном email. Клацните в сообщении от Гугле ссылку, размещённую в начале текста:

6. В форме «Сброс… », в двух строках, укажите новый пароль.
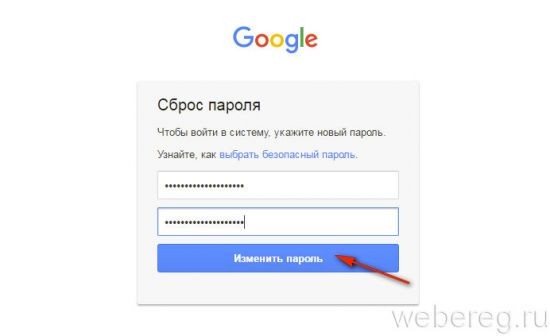
7. Кликните «Изменить… ».
8. По завершении процедуры клацните «Проверить данные… ».

9. В целях проверки безопасности профиля на открывшейся странице просмотрите статистику посещений (недавние действия, использованные устройства).
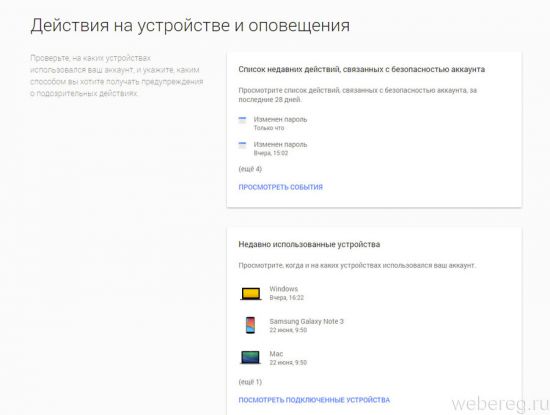
Внимание! При возникновении малейших подозрений на стороннее вмешательство в учётную запись, активируйте двухэтапную аутентификацию, проверьте компьютер антивирусом.
Прочитайте эту статью, чтобы больше узнать о настройках аккаунта Гугл.
Я не помню имя пользователя
1. Если вы не можете вспомнить логин своего профиля в Google, укажите в списке соответствующую проблему.
2. Выберите способ подтверждения прав на учётную запись (email или телефон). Если вы выбрали верификацию через мобильный, дополнительно укажите способ получения кода (голосовым сообщением или СМС-кой).

3. Введите имя и фамилия, указанные в личной анкете учётной записи.
4. Кликните окошко «Я не робот».
5. В открывшейся панели кликом мышки отметьте картинки по заданному признаку. Нажмите «Подтвердить».
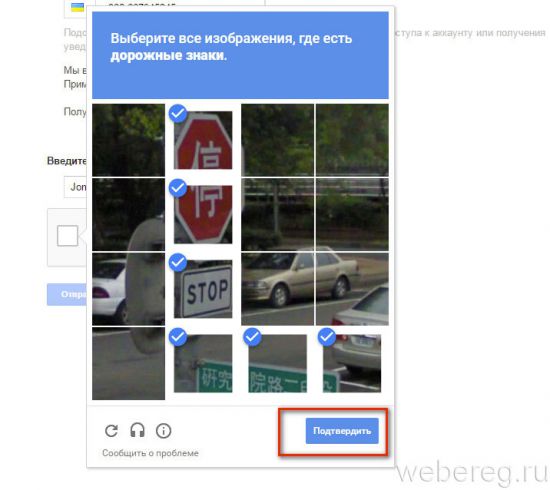
6. Клацните кнопку «Отправить» (расположена под полями формы).
7. Напечатайте полученный код. Щёлкните «Продолжить».

8. Если все данные были указаны корректно, после верификации откроется новая страница с вашим логином (адресом почты).
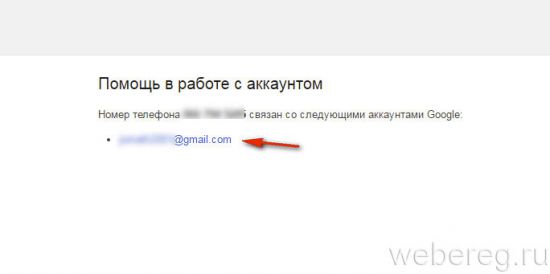
При входе возникают другие проблемы
1. Активируйте кликом эту причину.
2. В появившемся поле напечатайте свой логин (адрес gmail).

3. В списке выберите проблемную ситуацию, с которой столкнулись (например, «Я подозреваю, что мой аккаунт использует кто-то другой»).
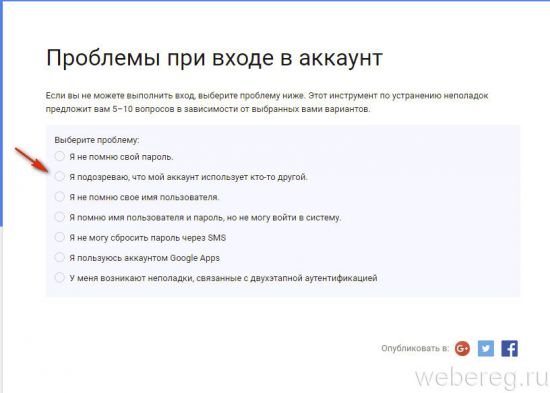
4. Чтобы устранить проблему авторизации, внимательно следуйте подсказкам сервиса.

О том, как восстанавливается удалённый профиль, можно прочитать во второй части этой статьи.
Комфортной и безопасной вам работы в системе Google!