Как выполнить вход в Скайп через логин и пароль

Содержание:
Янус Фриис и Никлас Зеннстрём наверное и подумать не могли, что их детище — мессенджер Skype — достигнет таких грандиозных масштабов популярности и станет неотъемлемым атрибутом пользователей интернета. Есть компьютер, есть КПК, планшет, и нет аккаунта в Скайпе? Ну это навряд ли. Как же без коммуникатора. Школьники и студенты, домохозяйки и путешественники, бизнесмены, в общем, все-все от мала до велика, однажды вкусив все коммуникационные блага учётной записи в приложении Скайп, уже не представляют без неё своего бытия в глобальной сети.
Эта статья поведает вам, как войти в Скайп, используя различные способы (помимо стандартной авторизации через логин и пароль), а также поможет организовать одновременный запуск двух профилей (если, например, на одном компьютере, сразу двум пользователям нужно зайти в приложение).
Авторизация
Способ №1: стандартный вход
1. Запустите программу.

2. Чтобы войти в свою учётную запись, в первом поле наберите логин, а во втором – пароль.
Внимание! Если вы забыли ключ для входа (есть логин без пароля), прочтите эту страницу, чтобы восстановить доступ к аккаунту.
3. Щёлкните кнопку «Войти».
4. В открывшейся дополнительной панели кликните «Продолжить», если требуется перед подключением протестировать оборудование.
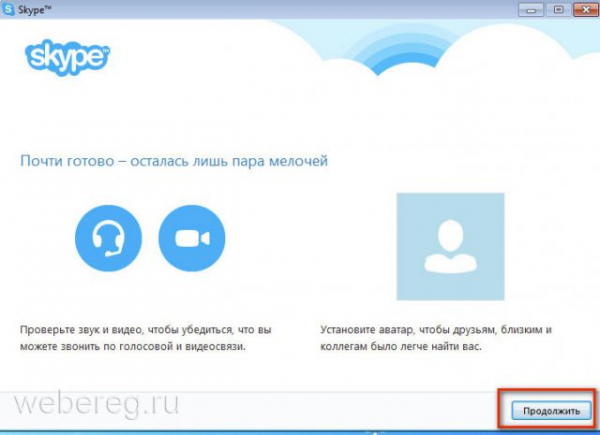
Примечание. Чтобы сразу приступить к работе, закройте её (клацните «крестик» в верхнем правом углу).
5. В блоке настроек проверьте по названию подключенные устройства в Скайпе.
Колонки. Нажмите «Проверить звук». Если сигнал не входит, проверьте уровень громкости в трее и на колонках.

Микрофон. Для автонастройки уровня сигнала клацните окошко «Разрешить автоматическую настройку… ». Чтобы выполнить эту задачу вручную, снимите флажок и переместите курсором ползунок громкости на требуемое значение.
Видео. Во фрейме вы должны видеть своё изображение. Если же в нём будет сообщение «Веб-камера не найдена», проверьте подключение и работоспособность этого устройства.
6. Нажмите «Продолжить» для перехода на следующую страницу.
Если у вас нет ещё аватара, его можно добавить сразу же по завершении тестирования. В новом окне также щёлкните «Продолжить».
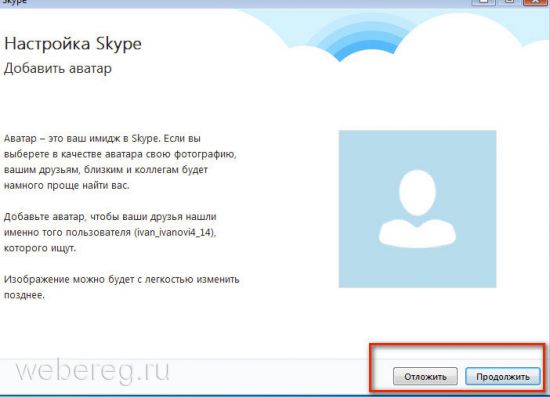
Затем выберите «Сделать снимок», чтобы сфотографировать себя при помощи веб-камеры. Или кликните «Обзор» и загрузите с винчестера ПК уже имеющееся фото.

Способ №2: через учётную запись Майкрософт
Для авторизации в Skype можно использовать логин и пароль для входа на офсайт Microsoft — live.com. Если у вас таковой имеется, выполните следующее:
1. В форме Скайпа для входа введите логин профиля live.com. Система автоматически определит его и отобразит страницу Майкрософт.
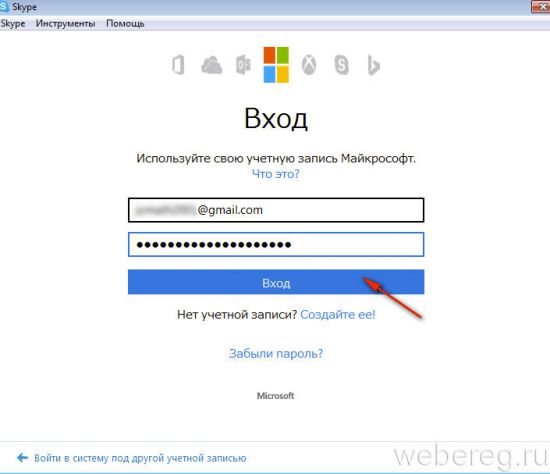
2. Наберите пароль и щёлкните «Вход».
Внимание! При входе в Skype иногда в учётной записи необходимо сделать дополнительные настройки. Например, ввести Имя и Фамилия.

Способ №3: через Facebook
1. В правом нижнем углу панели мессенджера нажмите опцию «Войти через Facebook».
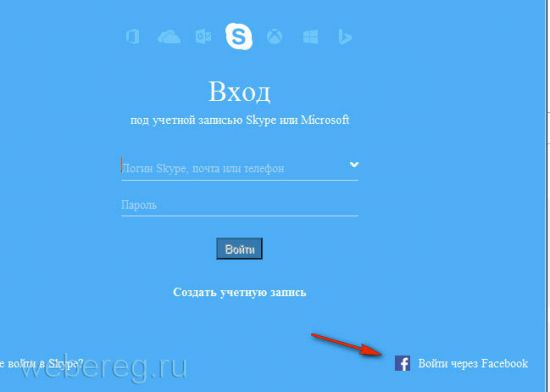
2. Наберите логин (email или номер мобильного) и пароль от личной странички в соцсети Facebook. Клацните «Вход».

3. В окне «Продолжить как… » нажмите «OK».
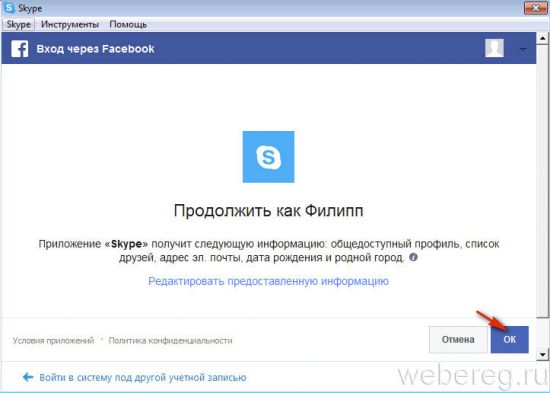
4. В тексте «Прочитайте и примите… » выберите способ получения сообщений с сервиса (на email, телефон), кликните «Согласен».

5. Не спешите удалять страницу приветствия. Нажав в ней опцию «Поиск друзей… », вы можете пригласить в Скайп своих собеседников из Facebook.
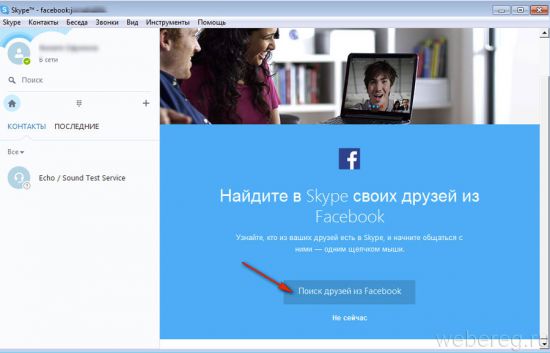
Как авторизоваться под другой учётной записью
1. В меню мессенджера кликните: раздел «Skype» → «Выход из учётной записи».
2. Выполните авторизацию, используя один из вышеописанных способов.

Все раннее введённые логины приложение сохраняет и отображает в виде сниппетов (подсказок) в поле для ввода. Чтобы открыть список, клацните в строке значок «стрелочка вниз». Затем выберите ник.
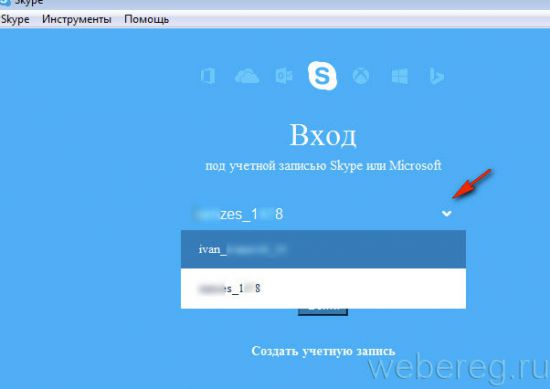
Одновременный запуск двух профилей
Чтобы организовать запуск двух аккаунтов Skype на одном компьютере, выполните нижеописанную процедуру:
1. Откройте директорию:
Диск С → Program Files (x86) → Skype → Phone.
2. Клацните правой кнопкой по исполняемому файлу — skype.exe. В меню нажмите «Копировать».

3. Откройте другую папку (можно создать новую). Поместите курсор на свободное от файлов и настроек пространство и нажмите правую кнопку. В контекстном списке кликните «Вставить ярлык».
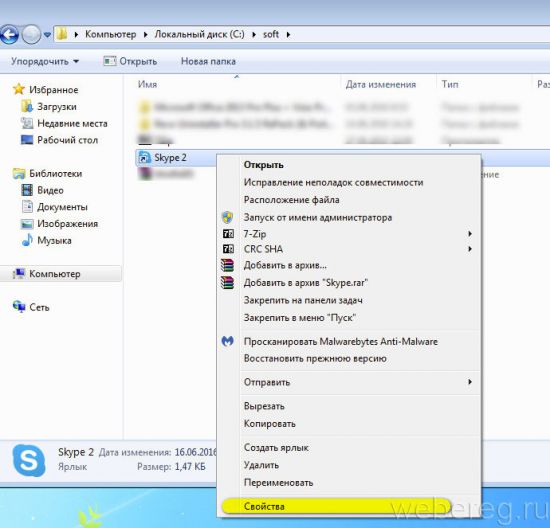
4. Нажмите правой кнопкой по сохранённому ярлыку. Перейдите в раздел «Свойства».
5. В строке «Объект» (открывшейся панели) добавьте к указанному пути надстройку — /secondary (через пробел от кавычек).

6. Клацните «Применить» и «OK».
7. Переименуйте модифицированный ярлык, так, чтобы вы его смогли отличить от уже имеющегося (клик правой кнопкой → Переименовать). К примеру, дайте ему имя «Skype 2». А затем перетащите из папки на рабочий стол.
8. Теперь можно запускать два профиля независимо друг от друга.
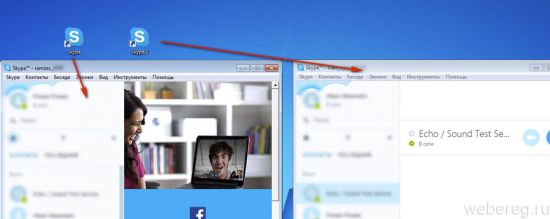
В трее также будут отображаться две иконки мессенджера.

Приятного вам общения в Skype!